De Video a GIF animado con Camtasia
Hasta ahora no habiamos hablado de Camtasia, el cual es un poderoso software para crear screencasts (grabar nuestra pantalla ó parte de ella a video). Camtasia también nos permite editar los videos para exportarlos ó guardarlos en diversos formato de video ó imágen animada GIF. Veamos como pasar un video grabado con Camtasia a formato GIF.
Lo primero es descargar Camtasia (actualmente versión 5) desde su página oficial, es una versión de prueba por 30 días; luego instalar.
Abrimos Camtasia Studio desde el menu Inicio > Todos los programas > Camtasia Studio 5 > Camtasia Studio. No puedes perderte! El icono es una esfera de color verde. Quizás también lo puedas ver en el escritorio.
Bueno, una vez abierto Camtasia Studio aparece una ventana de Bienvenida, lo cierras. Ahora vas al menú Tools > Camtasia Recorder.

Veremos Camtasia Recorder listo para usarlo:

Pulsamos Select area to record para seleccionar ó ajustar el área a grabar de la pantalla.

Una vez seleccionado el área deseada pulsamos Record y dentro del área de grabación realizamos un par de acciones con el cursor del ratón. Pasado unos segundos pulsamos Stop para detener la grabación, inmediatamente nos mostrará una previa de la grabación.

Pulsamos Save para guardar el proyecto, le damos un nombre y guardanos. Luego nos aparecerá una ventanita con opciones:

Seleccionamos Edit my recording y pulsamos OK.

En la pantalla Project Settings, seleccionamos All y Custom, luego OK.
Ya en la pantalla principal podemos apreciar nuestro clip de video. Ahora lo que debemos hacer es pasar éste a formato GIF. Vamos al menú File > Produce Video As … nos aparecerá la siguiente pantalla.

Seleccionamos Custom production settings, para personalizar el formato. Pulsamos Next

De la lista de Other formats elegimos GIF – animation file, luego pulsamos Next. En las siguientes pantallas podremos configurar aun más el formato de archivo elegido como los bit de colores, frames, dimensiones, etc.
En la pantalla final solo tendremos que poner un nombre a nuestro archivo GIF y pulsar Finish para terminar el proceso.

Así tendremos listo nuestro archivo GIF animado.
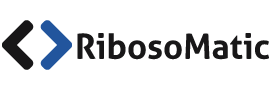
no entiendo xD
uuuu, gracias capo, esta genial el tuto, me re sirvió 😉
y como para producir varios gifs a partir de un solo video?
?