Cosas interesantes que encontramos (y podemos modificar) en Firefox 3
¡Gort! ¡Klaatu barada nikto!
Es posible que ha estas alturas ya lo sepas, pero para los que no Firefox tiene una mascota – un robot. Escriba en la barra de direcciones about:robots y verás un chico alegre de metal. Si te fijas en el título de página verás una expresión algo incomprensible: ¡Gort! ¡Klaatu barada nikto!, sin embargo no es así, se trata de una frase utilizada por Helen Benson en el clásico de ciencia ficción The Day the Earth Stood Still, ordenando al robot Gort que no destruya la tierra.

Enlaces mailto con Yahoo Mail
Cuando hacias clic en un enlace mailto, este abría el programa para enviar y recibir correo de manera automática. Sin embargo ahora con Firefox 3, puedes manejar esos enlaces con correos electrónicos basados en web.
Vas al menú Herramientas > Opciones > Aplicaciones, buscas mailto y seleccionas Yahoo Mail. Entonces cuando hagas clic en un enlace mailto deberás logearte para continuar con el proceso de envio de correo con Yahoo.

Enlace mailto con Gmail
Sorprendemente Gmail no aparece en la lista de alternativas para mailto. Pero podemos añadirlo.
Primero, en la barra de direcciones escribirmos about:config, y presionamos Enter. No hagamos caso del mensaje y continuemos. En el filtro buscamos: gecko.handlerServiceAllowRegisterFromDifferentHost. Cambiamos su valor de Falso a Verdadero haciendo doble clic.
Ahora copias y pegamos en la barra de dirección el siguiente código:
javascript: window.navigator.registerProtocolHandler ( "mailto", "https: / / mail.google.com / mail /? extsrc = mailto & url =% s", "Gmail")
Pulsamos Enter y nos saldrá un mensaje preguntando si deseamos añadir GMail a lista de Mailto. Pulsamos Añadir aplicación. Ahora simplemente deberemos seleccionarlo desde Herramientas > Opciones > Aplicaciones.

Utilizar el botón de identificación del sitio para descargar elementos multimedia
Una de las nuevas características de Firefox es el botón de identificación, el cual está ubicado en la parte izquierda dentro de la barra de direcciones, donde aparece el favicon del sitio web. No solo es decorativo, sino que nos da mucha información acerca del sitio que estamos visitando.
Si hacemos clic en el botón y luego en Mas información, nos mostrará un cuadro de dialogo con información de la página. Vamos a la pestaña Medios, donde se listarán los elementos multimedia los cuales podremos guardar en nuestra Pc con un simple clic.


Obtener detalles de la página web
Si tu negocio es el posicinamiento web, entonces te resultará útil la información que se desplega en la ficha General de la ventana Información de la página(tratado en el punto anterior). Verás información como el tamaño de la página, palabras claves que usa, descripción, fecha de modificación y mucho más. A esta información accedes mendiante el botón identificacion del sitio.
Reducir el botón Atrás
Firefox 3 trae por defecto un botón Atrás gigante. Si no te agrada eso, puedes reducir a su tamaño normal. Haz clic derecho en parte vacia de la barra de navegación y selecciona Personalizar y activa la opción Usar íconos pequeños. El botón atrás será del mismo tamaño del resto, aunque el resto de iconos también se reducen un poquito. A mi parecer el botón atrás grande se ve bien.

Encuentra todas tus contraseñas
Si eres de las personas que para cada sitio web maneja una contraseña especifica. Lo mas probable es que termines olvidandote algunas de ellas. Sin embargo Firefox ayuda a este respecto, porque recuerda tus contraseña, y el sitio web asociado a ellas.
Vamos al menú Herramientas > Opciones > Seguridad. Presionamos el botón Contraseñas Guardadas. Aparece una ventana con una lista de sitios web y el nombre de usuario asociado a cada sitio.
Hacemos clic en el botón Mostrar contraseñas. Una ventanita nos advertirá preguntándonos si desea mostrar sus contraseñas. Si pulsamos Si podremos ver las contraseñas asociadas al usuario y sitio web. A partir de allí podemos capturar la pantalla o imprimir la lista para llevar un registro de nuestras contraseñas además de guardalo en un sitio seguro.
Cambiar el número máximo de resultados de la Awesome Bar
Cuando empiezas a escribir en la barra de direcciones, aparece una lista desplegable que muestra posibles alternativas, sitios que has visitado recientemente. Pero Firefox 3 no solo incluye en la lista los sitios que visitastes recientemente, sino los sitios de tus marcadores también. Y no solo es una simple lista de URLs, sino que también se muestran el favicon, el título de la página y si está entre tus marcadores ó no. Muy práctico realmente. Ahora, esta lista tiene como un máximo de 12 items. Pero puedes cambiar el máximo a otro número.

Escribes about:config en la barra de direcciones, pasa por alto la advertencia. Buscas el elemento browser.urlbar.maxRichResults. Haz doble clic sobre ese item. En la ventanita "Ingrese el valor integer" escribes el número máximo deseado.
Evitar los marcadores en la Awesome Bar
Si no queremos que los marcadores se muestren en la Awesome Bar: En la barra de direcciones escribimos about:config. En el filtro buscamos: browser.urlbar.matchOnlyTyped. Doble clic sobre este item de tal manera que pase de falso a verdadero. Luego borramos el historial (Herramientas > Borrar datos privados, marcar Historial de navegación y Aceptar).
Quitar la Awesome Bar
Ahora si no te gusta completamente esta nueva barra que incluye Firefox pues usa este agregado (add-on) llamado olbar que hará que se vea tal como el Firefox 2, por supuesto la funcionalidad quedará pero eso sí se eliminarán los detalles como el favicon y el título de página.
Función de zoom mejorada
Firefox 3 añade algunas acciones interesantes, como el zoom que nos permite ampliar ó reducir tanto imágenes como texto, co
mbinando el uso de Ctrl + y Ctrl –, ó seleccionando Ver > Zoom. Además si en cierto sitio web que visitastes usastes en zoom, la proxima vez que pases por allí Firefox recordará el nivel de zoom que usastes.
Ahora si no quieres que Firefox recuerde el zoom que usastes la última vez en cierto sitio web: vas a about:config, y buscas el item browser.zoom.siteSpecific y le das doble clic para pasarlo de verdadero a falso.

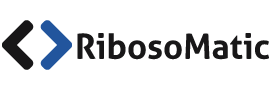
Muy bueno, gracias por la extensa y variada información, me pondré manos a la obra 😉